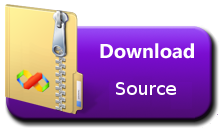Introduction:
Databind two control properties or view model property that have incompatible types / Validation, you need a piece of code in between, that converts the value from source to target type and back. This piece of code is called ValueConverter. A value converter is a class, that implements the interface IValueConverter with the two methods object Convert(object value) and object ConvertBack(object value).
In this article, I will share about IValueConverter in xamarin.forms application
Create New Xamarin Forms Application:
Let's start with creating a new Xamarin Forms Project in Visual Studio.
Open Run - Type Devenev.Exe and enter - New Project (Ctrl+Shift+N) - select Blank Xaml App (Xamarin.Forms Portable) template.
Open Run - Type Devenev.Exe and enter - New Project (Ctrl+Shift+N) - select Blank Xaml App (Xamarin.Forms Portable) template.
You can refer my previous article for create new xamarin forms application from here - http://www.c-sharpcorner.com/article/how-to-create-first-xamarin-form-application/
Create New Value Convert Class:
You can create new Value Converter class now, Right Click Project > Add New Item > Add Class File, Name as “ MaxLengthConverter” .
In the following sample, I am getting value from Editor control and checking text length ,if text length less than 100 words means label color changed green or Red color .
Inherit IvalueConverter interface and add xamarin.Forms name space .
- using System;
- using System.Globalization;
- using Xamarin.Forms;
- namespace MVVMXamarin
- {
- class MaxLengthColorConverter : IValueConverter
- {
- public object Convert(object value, Type targetType, object parameter, CultureInfo culture)
- {
- if (value != null)
- {
- int count = value.ToString().Length;
- if (count > 100)
- {
- return Color.Red;
- }
- }
- return Color.Green;
- }
- public object ConvertBack(object value, Type targetType, object parameter, CultureInfo culture)
- {
- throw new NotImplementedException();
- }
- }
- }
Implement Value Convert in Xaml:
In the following xaml page, added converter class within Resource Dictionary and added convert class key from control
- <?xml version="1.0" encoding="utf-8" ?>
- <ContentPage xmlns="http://xamarin.com/schemas/2014/forms"
- xmlns:x="http://schemas.microsoft.com/winfx/2009/xaml"
- x:Class="MVVMXamarin.ConvertDemo"
- xmlns:local="clr-namespace:MVVMXamarin;assembly=MVVMXamarin">
- <ContentPage.Resources>
- <ResourceDictionary>
- <local:MaxLengthColorConverter x:Key="cnmaxlength"></local:MaxLengthColorConverter>
- </ResourceDictionary>
- </ContentPage.Resources>
- <StackLayout>
- <Label Text="About You"></Label>
- <Editor x:Name ="txtname"></Editor>
- <Label BindingContext="{x:Reference Name=txtname}" Text="Please Say about you within 100 words" BackgroundColor="{Binding Path=Text,Converter={StaticResource cnmaxlength}}"
- VerticalOptions="Center"
- HorizontalOptions="Center" />
- </StackLayout>
- </ContentPage>
Implement value Converter in C#:
In the following sample code shown, how add converter class into c# binding control .You can add your converter class into Setbinding method.
- StackLayout layout = new StackLayout();
- Label lbltitle = new Label();
- lbltitle.Text = "About Me";
- layout.Children.Add(lbltitle);
- var editor = new Editor();
- layout.Children.Add(editor);
- var label = new Label();
- label.Text = "Please Say about you within 100 words";
- label.SetBinding(Label.BackgroundColorProperty, new Binding("BackgroundColor",mode:BindingMode.Default, source: editor,converter: new MaxLengthColorConverter(),stringFormat:null));
- layout.Children.Add(label);
- this.Content = layout;
I believe this article will help you for how to use IValueConverter